Even though your phone has a built-in media player, it's got nothing on VLC. The popular third-party video player supports virtually every codec and file format, and even better, you can use it to stream movies, shows, and other video files from your computer to your phone.
If your Windows computer is loaded with media, VLC makes it easy to play music or videos on your phone or tablet. Below, we'll take a look at how to set up sharing on a Windows computer for streaming with the VLC app on Android. Both devices will have to be on the same local network to use this feature, but it's a great way to access your personal movie library from anywhere in your home.
Step 1: Install VLC for Android
First things first, install the VLC app on your Android device, which you can grab from the link below.
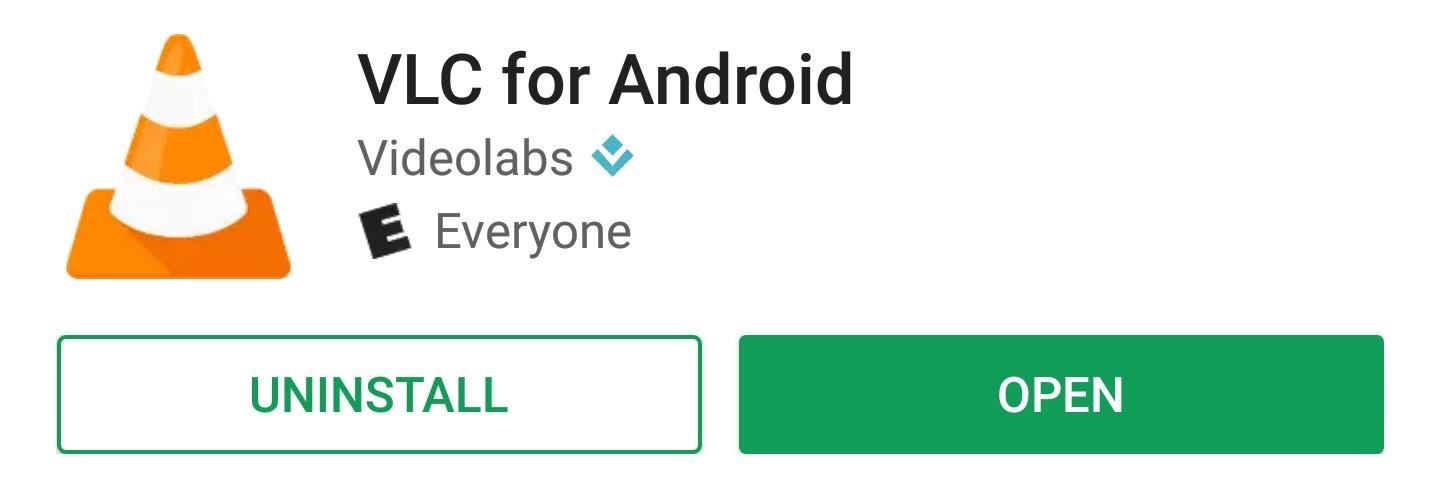
Step 2: Allow the App to Play in the Background
Before we go too far, it would be a good idea to enable VLC's background playback option so that you can listen to audio after leaving the app. Whether you're streaming media on a network or playing a local file, this can be easily accomplished by activating one small setting. To do that, head to "Settings" from the VLC app's side navigation menu, then check the box next to "Play videos in the background" and you're done.
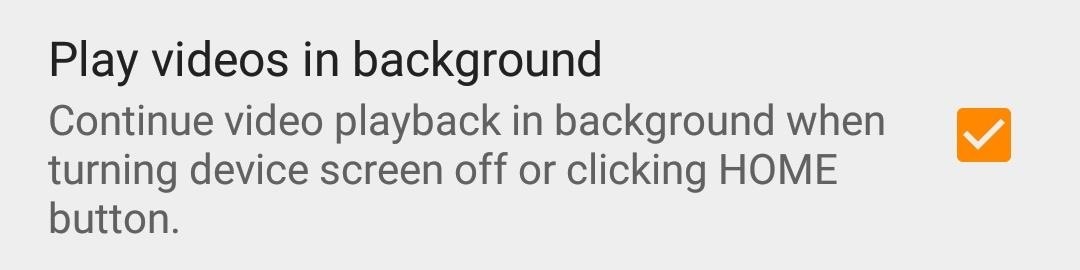
Step 3: Set Up Sharing from a Windows Computer
Though VLC can use a variety of protocols for streaming, the easiest way to accomplish this feat is with HomeGroup sharing. To do this, you will likely need to change some settings on your Windows PC if you're not already using this feature.
First, head to the Windows Control Panel and select the "Network and Sharing" (or "Network and Internet") option. From here, click the "HomeGroup" link. If a HomeGroup has not been set up, you'll need to click the "Create a HomeGroup" button to get started.

After an initial prompt explaining HomeGroup, you'll have the option to choose what you'd like to share. I'd recommend just sharing music and videos for the sake of using VLC. After clicking "Next," you'll be given a password for allowing other Windows computers to access these files, but this isn't necessary for the VLC app, so click the "Finish" button.

You'll be taken back to the main HomeGroup settings screen after finishing the setup process, so from here, click the link that says "Allow all devices on this network such as TVs and game consoles to play my shared content."
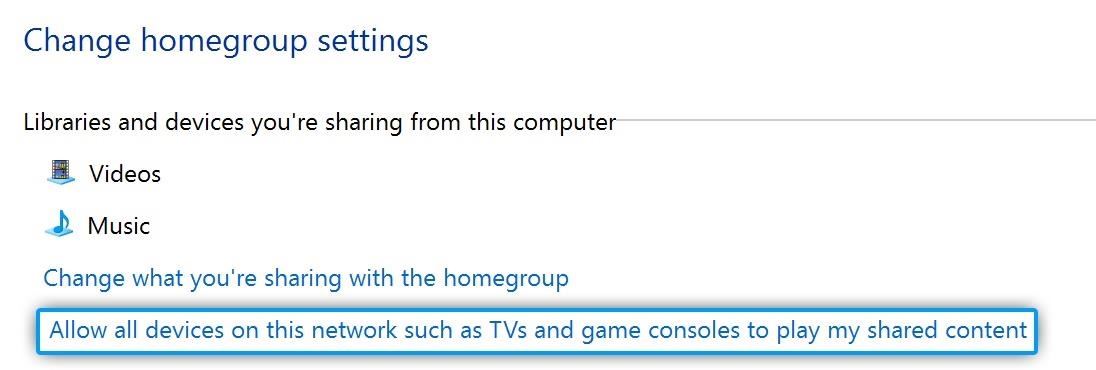
From here, uncheck the box next to "Allowed" in the "Media programs on this PC and remote connections…" field, since it's not needed for this service. When you're done there, go ahead and click the "Next" button to wrap things up.

Step 4: Stream Media Over Your Local Network
From now on, whenever you want to stream a media file from your PC to your Android device, start by opening the VLC app on your Android device. From there, head to the side navigation menu and select the "Local Network" link. As long as both devices are connected to the same network, you should see your computer's name appear next to a folder icon. Open it up, navigate to wherever your media is stored, and tap a file to listen or watch from VLC — it's really that easy!

Who needs a wand? Unlock your magical powers and transform yourself from a Muggle into a Wizard or Witch just by using your Android phone. See how:
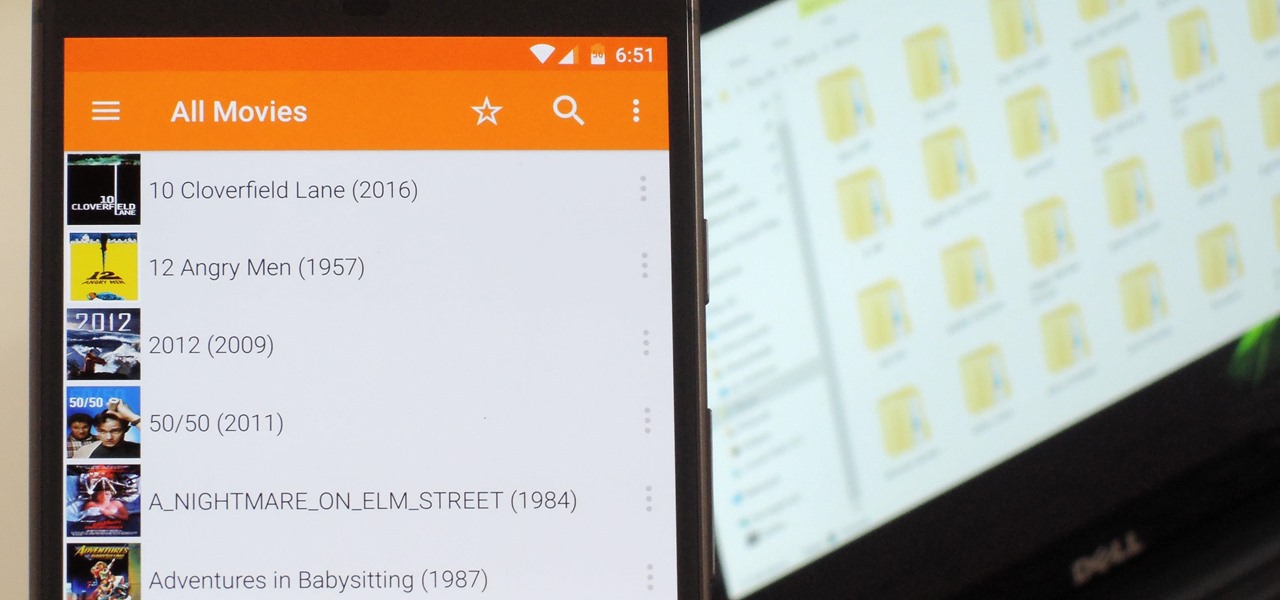
















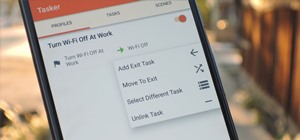


1 Comment
How to stream movies form android phone to computer via VLC?
Share Your Thoughts