When there's a new game you want to play or app you need to use, but a Wi-Fi network isn't available, you can always download it over cellular data. If the size of the app is too large, however, you may not be able to on your iPhone. But that changes in iOS 13, which finally gives control over cellular data downloads in the App Store.
As standard cellular data plans increased in size year after year, Apple has kept a snail's pace at keeping up with them with its restrictions on app downloads over a cellular network. In iPhone OS 2, there was a 10 MB limit, iOS 3.1.3 bumped it to 20 MB, iOS 5.1 had 50 MB, iOS 7 raised it to 100 MB, iOS 11 got 150 MB, iOS 12.3.1 shot it up to 200 MB, and iOS 13 virtually removes the cap entirely.
That's right. The new iOS 13 finally removes the cap for App Store downloads without a Wi-Fi connection. You can download any size application from the App Store using LTE, including expansive games, massive dictionaries, photo and video editors, and other larger-than-usual apps. Many people in the United States have unlimited data plans with their carrier, so it's only right to remove the limitations and allow for unlimited downloads.
- Don't Miss: 200+ Exciting New iOS 13 Features for iPhone
Step 1: View & Change App Downloads Settings
In iOS 13, the default setting for App Store downloads is to ask you if you want to install an app that's over 200 MB. It does not block you but asks you for permission to proceed. There are two other options, however, which you can access in the Settings app. Visit the "iTunes & App Store" settings, and under the Cellular Data header, you'll find the "App Downloads" option. Tap that to view its choices.
- Always Allow: Allows all applications to download automatically using LTE. There are no prompts at all — it just does it, no questions asked.
- Ask If Over 200 MB: The default choice allows applications under 200 MB to download automatically using LTE. That means that you'll be prompted to confirm a download if it's over 200 MB.
- Always Ask: Always ask for permission to download applications using LTE. It applies to anything, no matter the size.
Although each of the settings will allow you to download a 200+ MB application over LTE, the difference is in being warned about downloading a large app or it being automatic. If you always want to allow any-size apps to download without warning, choose the "Always Allow" option. Even if you choose any of the other two settings, you can always override the alert that appears.
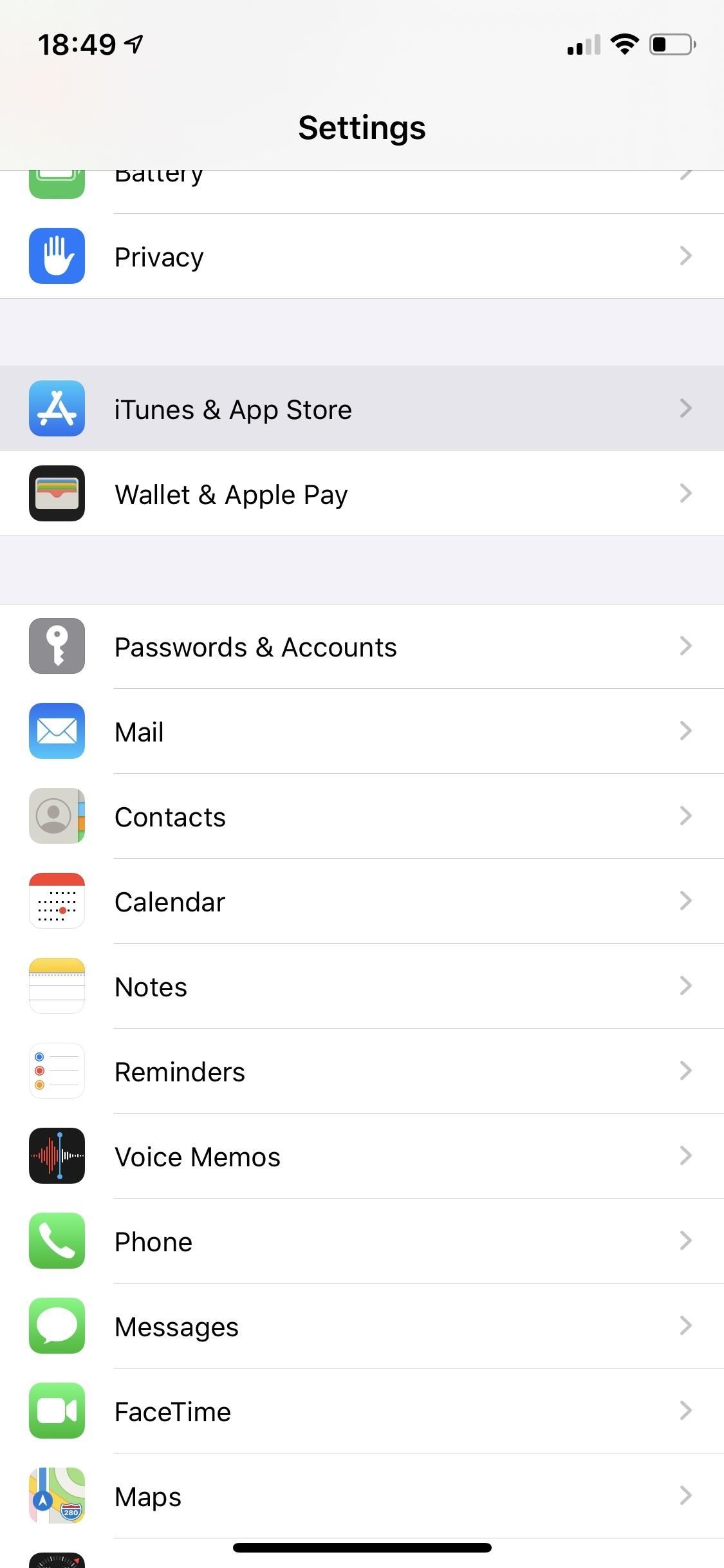
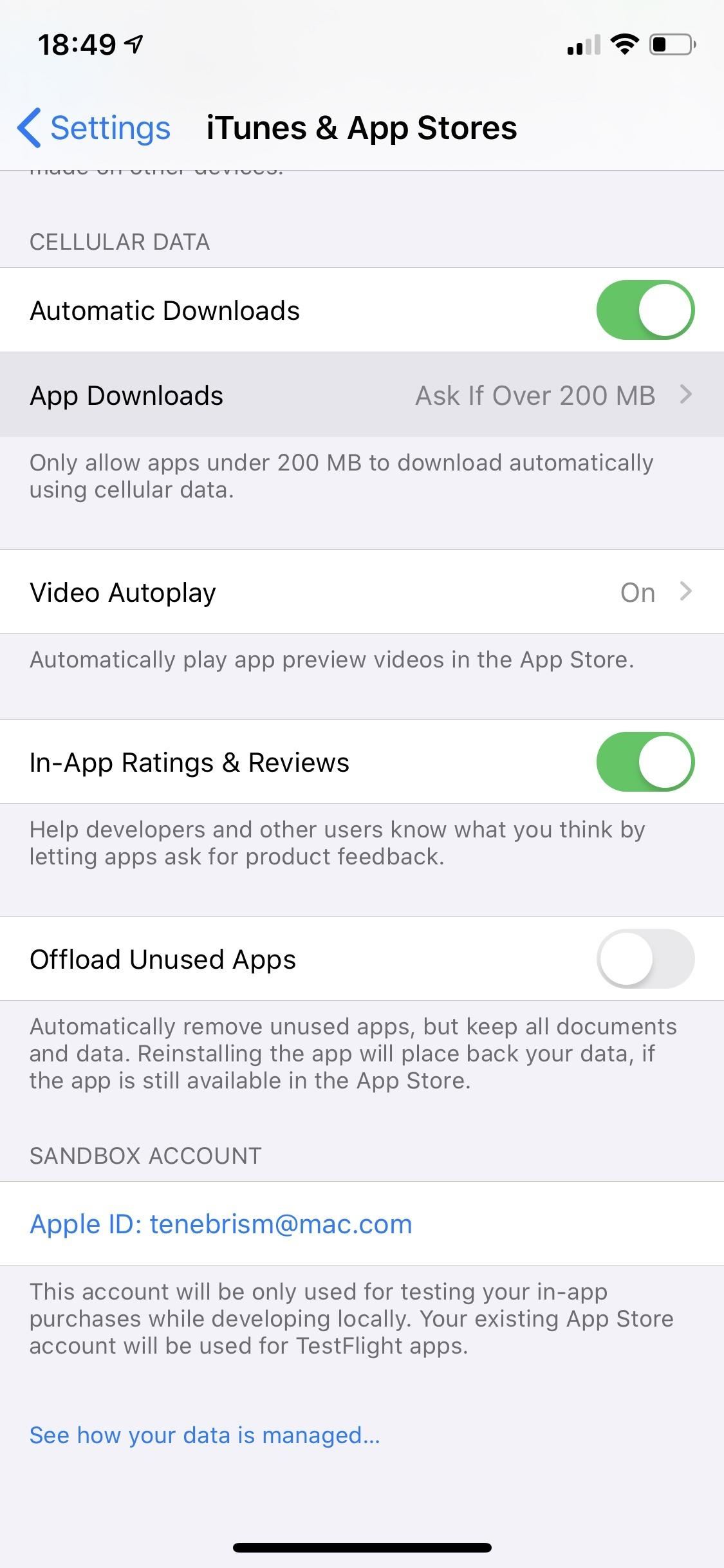
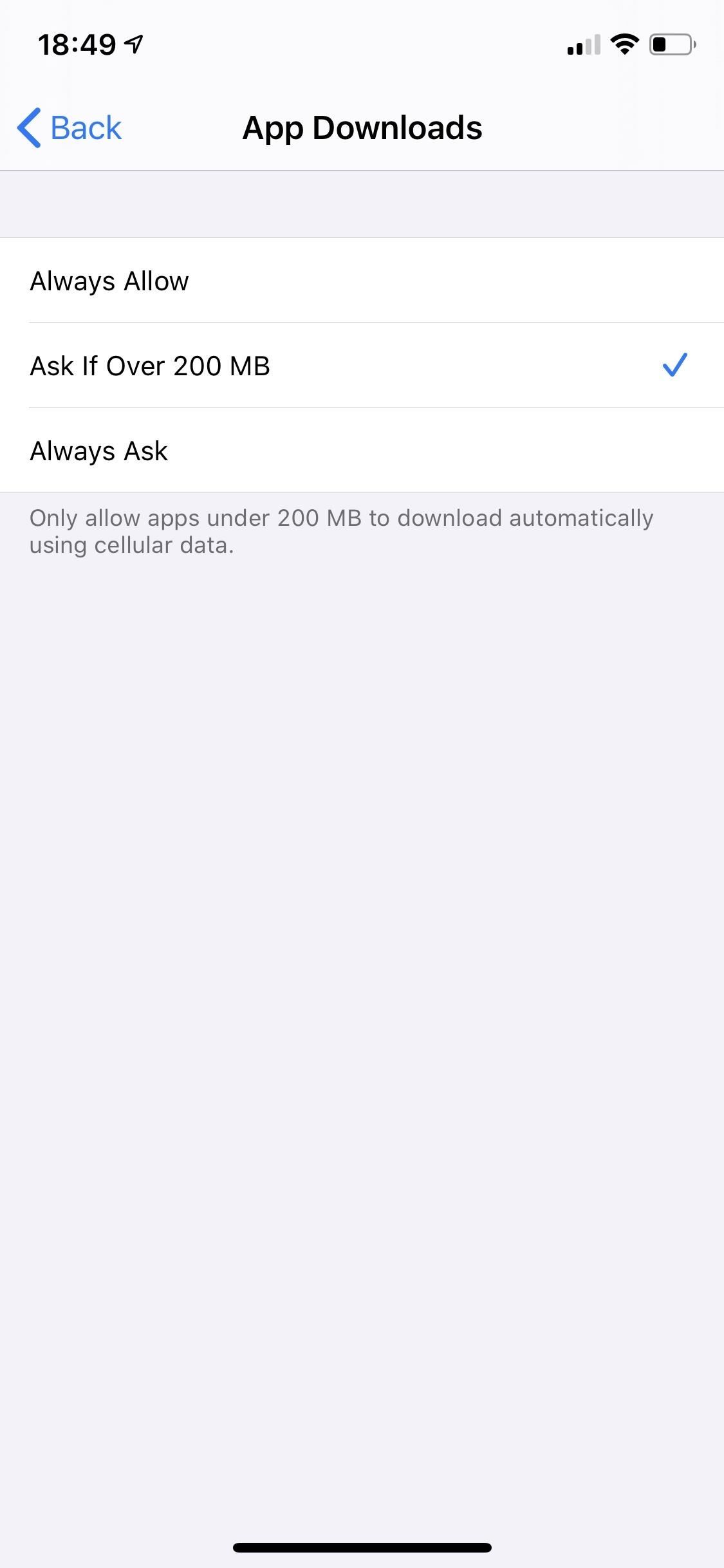
As a side note, permission is always required when you are roaming, no matter which of the three settings you select, since the cost of roaming is significantly higher on cellular plans.
Step 2: Download a 200+ MB App from the App Store
To download an application over 200 MB in size, go to the App Store. In this example, I'll be downloading the Oxford Dictionary of English, coming in at a hefty 224.8 MB in size. Tap on "Get" on the app details page, authenticate if necessary, and the app will begin to download over LTE with zero warning, but only if you selected the "Always Allow" option.
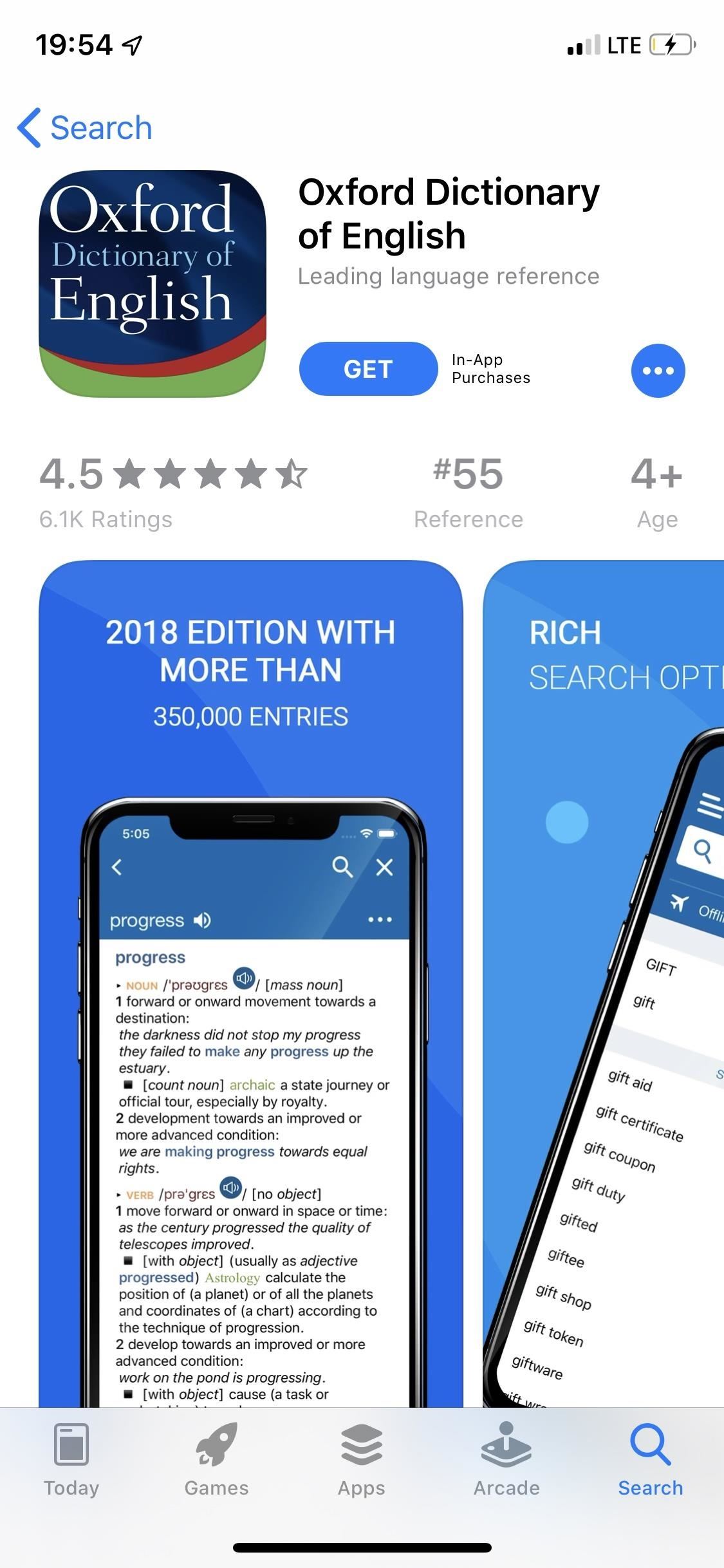
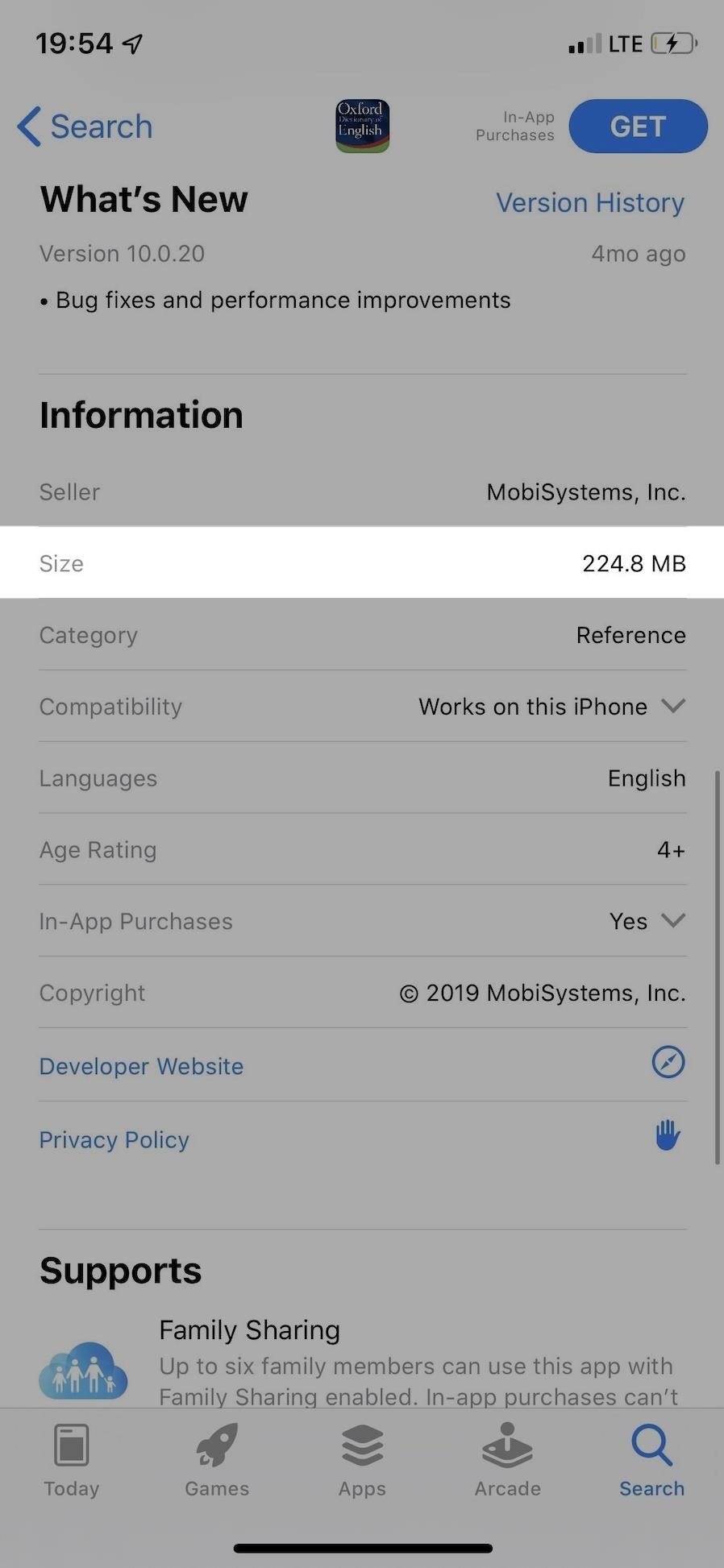
If you selected either "Ask If Over 200 MB" or "Always Ask," you'll receive a pop-up like in the screenshot below, telling you the size of the app, a warning about additional fees on your cellular plan, and the option to either download it "Later on WiFi" or "Download" to proceed right after over LTE.
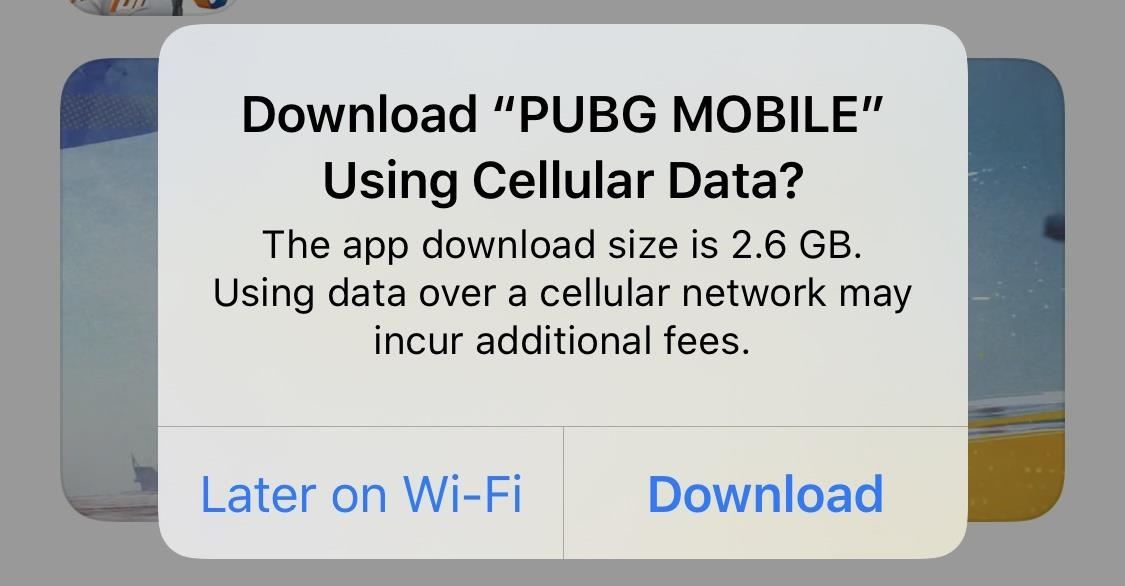
Depending on your signal strength and cellular data plan, the app could take a few minutes to download entirely. Once finished, it will appear on your home screen.
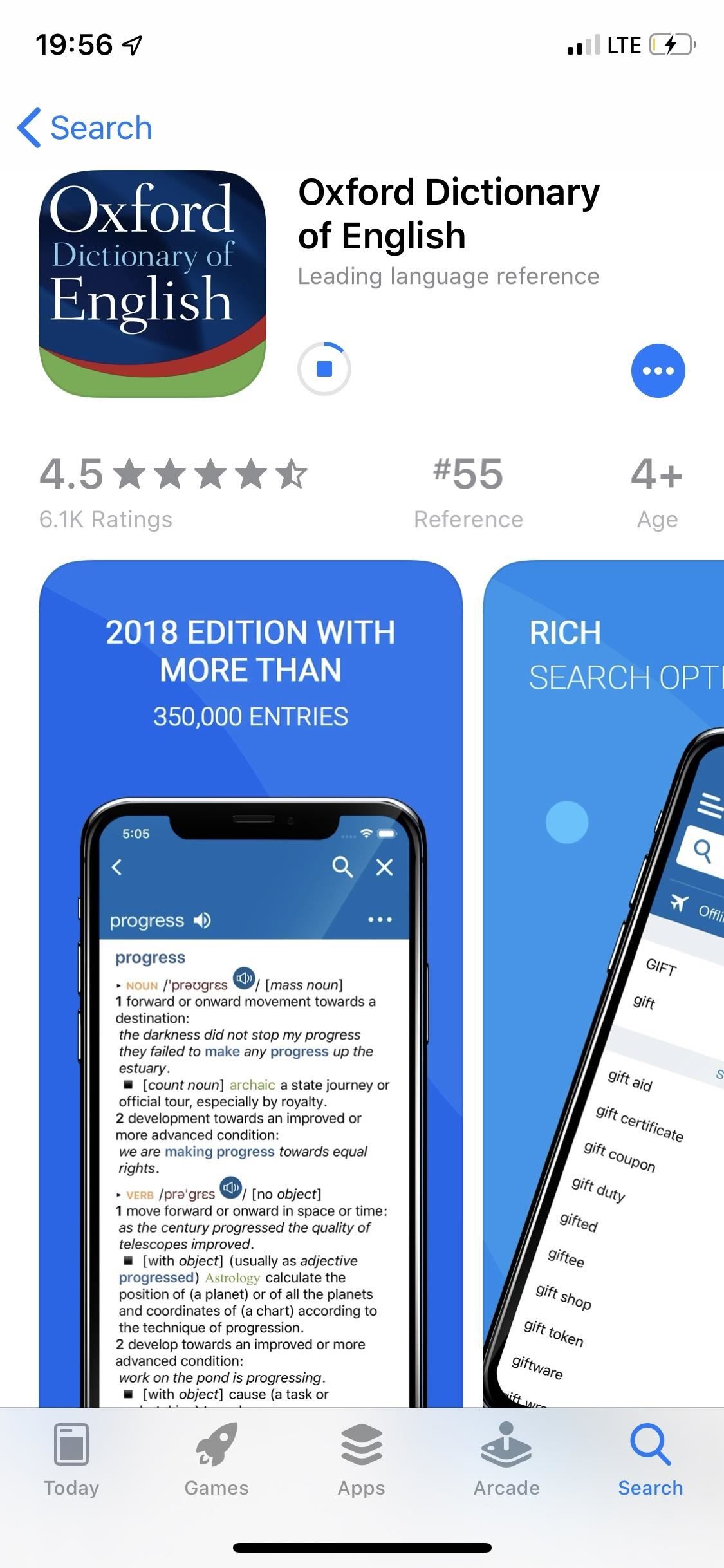
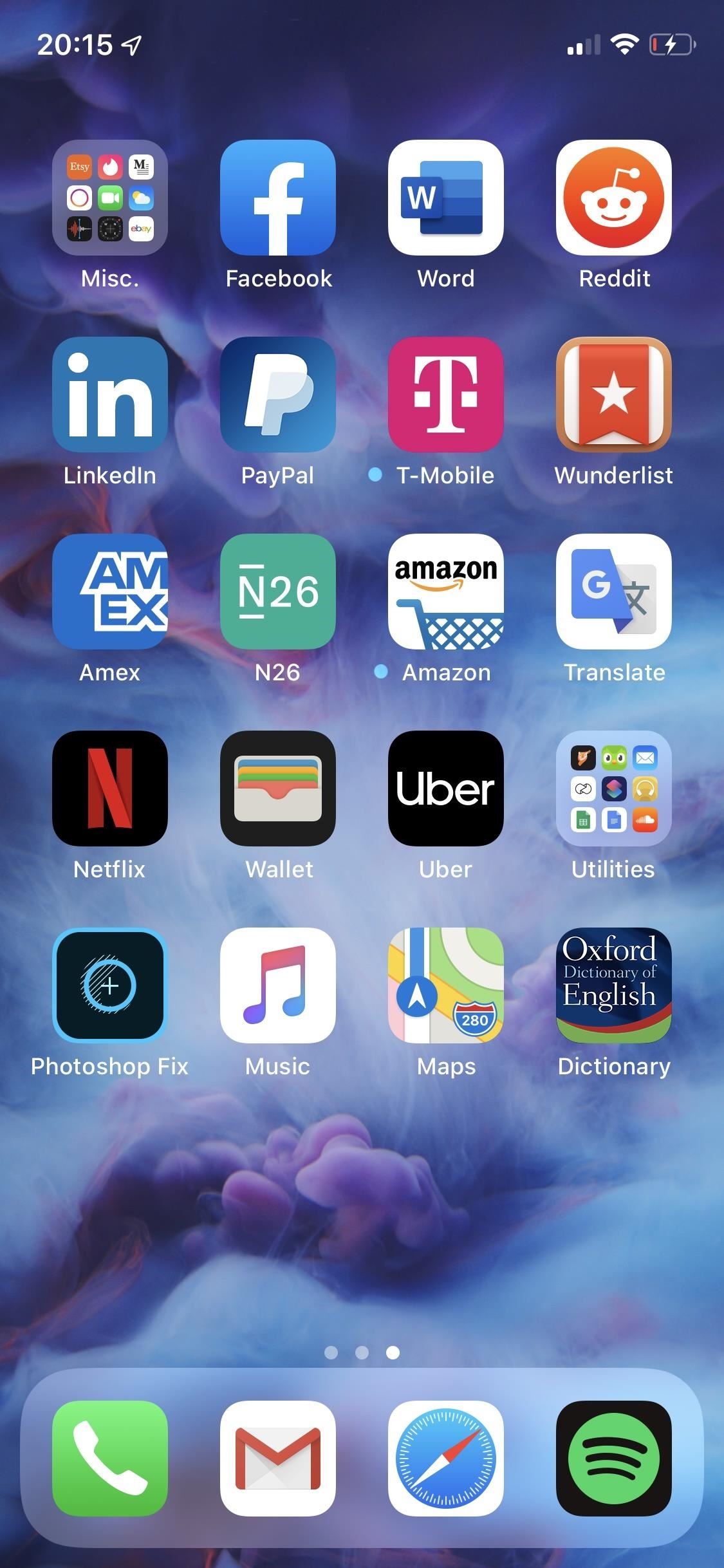
Just updated your iPhone? You'll find new emoji, enhanced security, podcast transcripts, Apple Cash virtual numbers, and other useful features. There are even new additions hidden within Safari. Find out what's new and changed on your iPhone with the iOS 17.4 update.
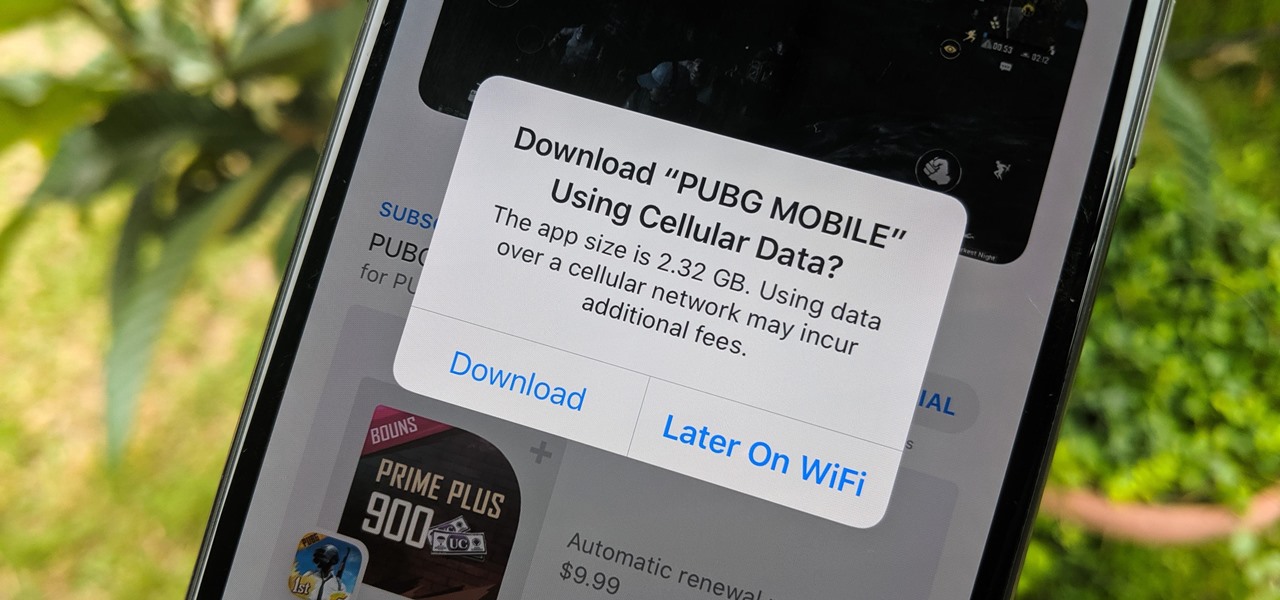




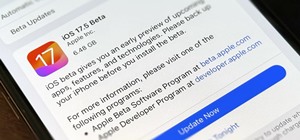














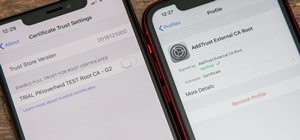

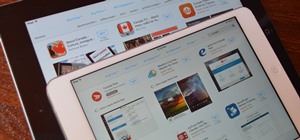
Be the First to Comment
Share Your Thoughts