Since I recently had this problem and fixed it, I might as well share the solution. This is actually REALLY simple to fix but will impact your cards' performance.
This tutorial is only tested on Radeon HD 5xxx series. Other cards may vary. It would be appreciated if you would report if this worked for you, and the card series you got working.
Step 1: Simple Fixes / Check Your Configuration
There are several things that you NEED to check before doing anything in this guide, as the solution could be as simple as a cord in the wrong place.
- Check where your monitors are plugged into. If you have two monitors plugged into one card, check if your card supports this. Most cards will not, but your mileage may vary. Also, if one monitor is plugged into the on-board graphics port instead of another card, try plugging it into a second card. On-board and expansion card graphics units CANNOT be used together. They try to use the same memory area, and this can screw up your entire PC.
- Make sure your cards are firmly seated and ensure there is no dust in the bottom of the port underneath your card. Even if the card is latched firmly into place, give it gentle pressure just to make sure. If there is dust or lint in the slot, this could bend your card, potentially ruining the contacts or your motherboard.
- If you have a CrossFire cable, make sure it is seated properly on both sides and does not have dust or lint inside.
- If your board has an IDE power slot next to your PCI-e slots, make sure there is a power cord inserted that works.
Step 2: Disable CrossFire
For some reason, CrossFire disables multi-monitor features. If you have Catalyst Control Center, go to Performance -> AMD CrossFireX and select "Disable AMD CrossFireX". If you do not have Catalyst Control Center (or have the Crimson Manager) do the following:
- Shut down the computer.
- Unplug the computer.
- Press the power button. This will make sure no power is left in the system; this is always a good thing to do when changing hardware.
- Open your case.
- CAREFULLY remove the CrossFire cable from BOTH cards.
- Replace case cover.
- Press the power button again. This makes ABSOLUTELY sure no remnants stick in RAM and that all capacitors are discharged.
- Insert power cord and boot your PC.
- (Conditional) If you have Crimson Manager, you may have to reinstall it. You do not have to uninstall the drivers, and you only need to do this if Crimson Manager complains or malfunctions.
Step 3: (Conditional) Troubleshoot
If all of this fails, either your card requires some other feature to be disabled, one of your monitors no longer works, or your card is incompatible with these steps. If your card is not affected by this, make sure it is an AMD Radeon card. If it is not, your search continues. If you have an AMD Radeon card, try the following:
- Try disabling and re-enabling your card. If you are running Windows, you need Administrator privileges. After securing rights, go to a Command Prompt window (Windows key + R, type "cmd.exe"). Then, type "mmc.exe compmgmt.msc" and press Enter. You may close the Command Prompt window at this time. Proceed to "Device Manager" and look for "Display Adapters". Expand this, and right click your card. Press "Disable". Do this for every card in your system. (If you HAVE an AMD Radeon, it should be something like "AMD Radeon <something something>") Now, you may see your screen flicker, but you should not lose video entirely. Now, re-enable each card. Again, you should see your screen flicker, but you should not lose video. Now reboot.
- If the above fails, you need to look elsewhere for an answer. I cannot help you. I apologize for the inconvenience.
Just updated your iPhone? You'll find new emoji, enhanced security, podcast transcripts, Apple Cash virtual numbers, and other useful features. There are even new additions hidden within Safari. Find out what's new and changed on your iPhone with the iOS 17.4 update.
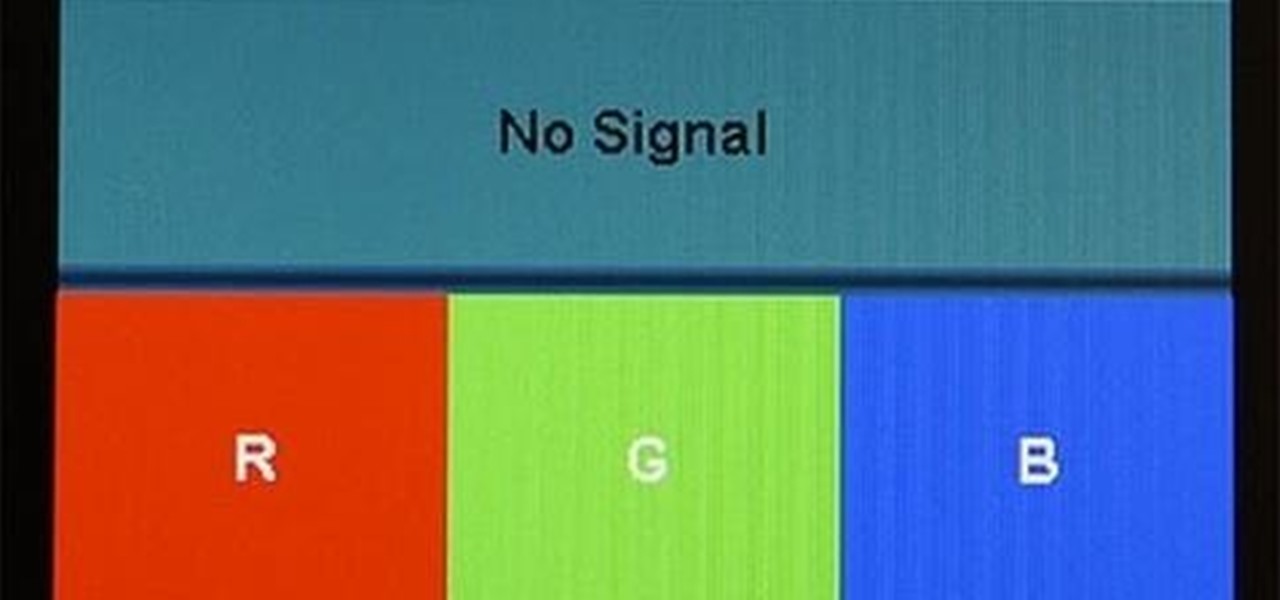





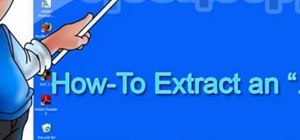


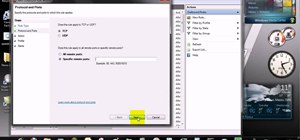





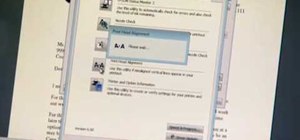







1 Comment
Step 3, number (1) fixed it for me. Thank you! I was able to narrow it down to my laptop/graphics card because it was working for "Show monitor 2 only" but not "extend". Also the monitor+cable was working fine on another laptop.
Share Your Thoughts